2022.01.28
動画広告【いまさら聞けない】YouTube動画広告のレポートの作り方を解説

今回はYouTube動画広告の配信レポートをどこで出力できるのか、またどうやって作成するのかGoogle広告の管理画面をもとに見ていくことにします。ぜひ押さえておきましょう。
YouTube動画広告のレポート出力方法
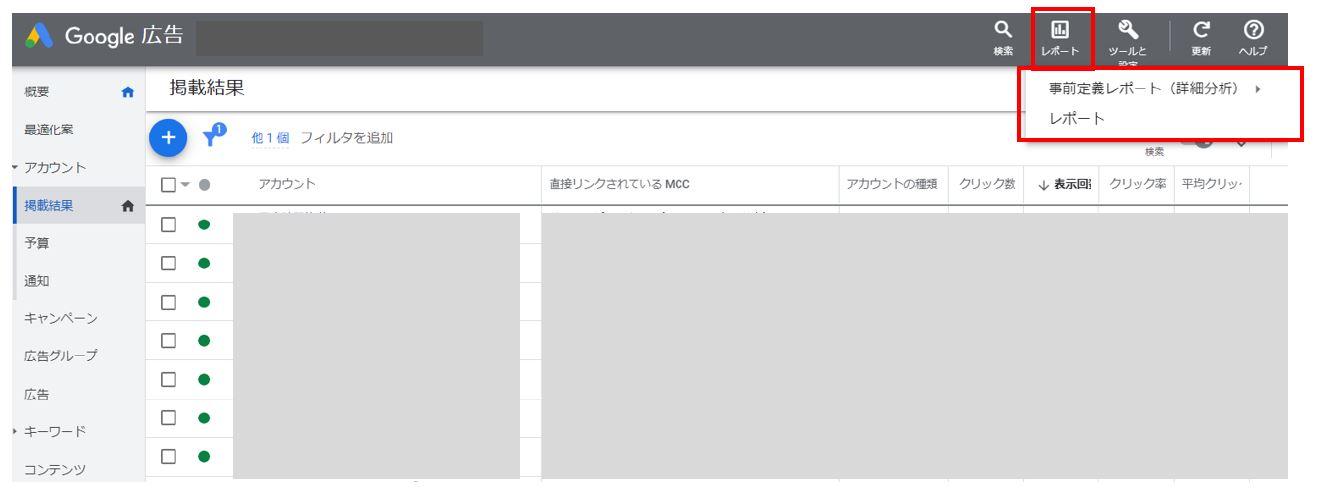 配信確認用には管理画面の各ページを見れば分かりますが、提出するなどになればきちんとしたレポート出力が必要です。レポートの出力は、Google広告の管理画面の上部の「レポート」から、「事前定義レポート(詳細分析)」あるいは「レポート」を選択して作成します。
配信確認用には管理画面の各ページを見れば分かりますが、提出するなどになればきちんとしたレポート出力が必要です。レポートの出力は、Google広告の管理画面の上部の「レポート」から、「事前定義レポート(詳細分析)」あるいは「レポート」を選択して作成します。
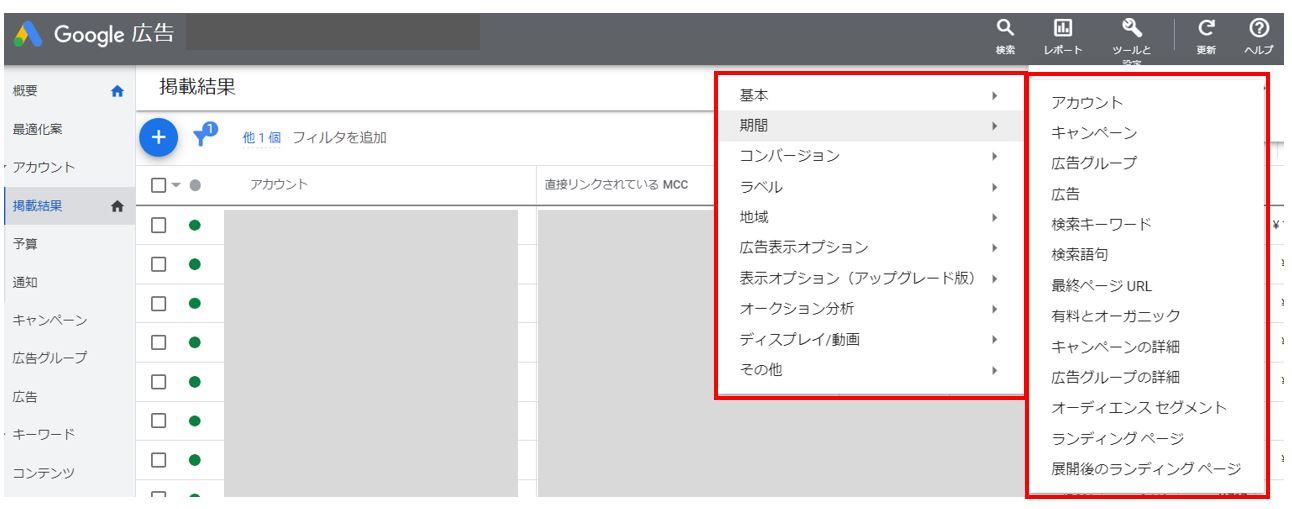 「事前定義レポート(詳細分析)」を選択すると基本的なデータや期間指定した既存のフォーマットが用意されていますので、すぐに出力することができます。
「事前定義レポート(詳細分析)」を選択すると基本的なデータや期間指定した既存のフォーマットが用意されていますので、すぐに出力することができます。
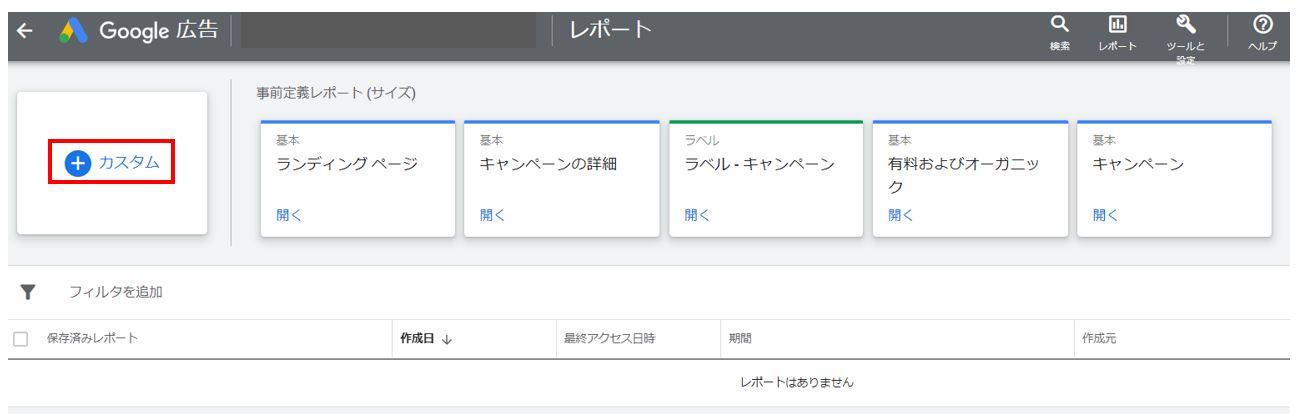 「レポート」を選択すると、自分で自由にカスタマイズにてレポートを作ることができます。「+カスタム」を押下、「表」を選択し作成しましょう。
「レポート」を選択すると、自分で自由にカスタマイズにてレポートを作ることができます。「+カスタム」を押下、「表」を選択し作成しましょう。
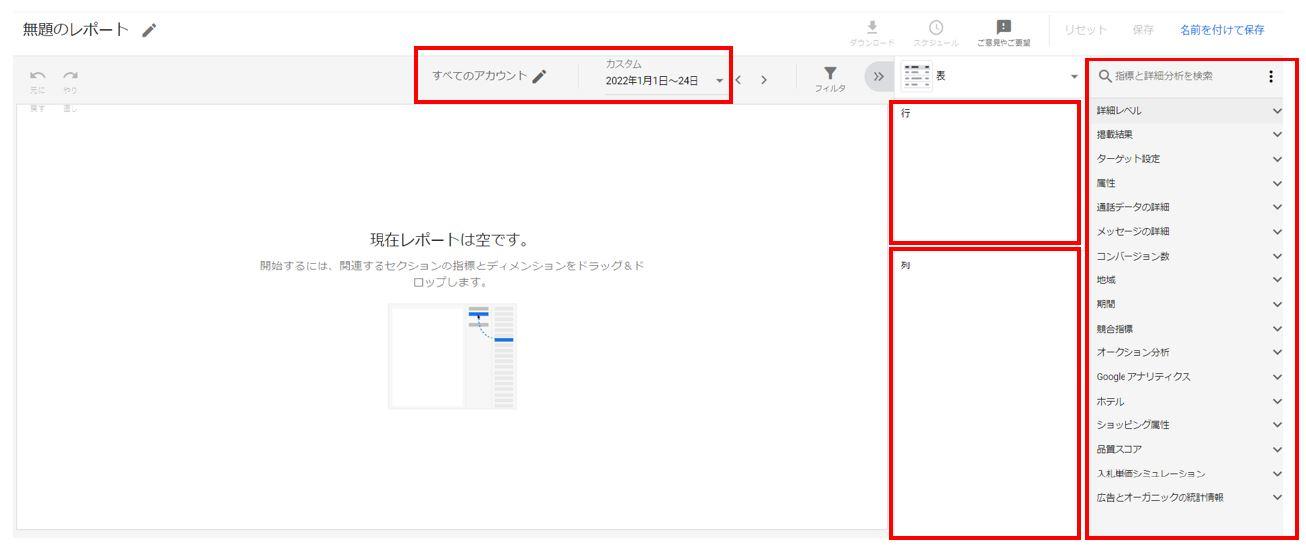 右側の選択項目にはタブで管理されており、必要な項目を左にドラッグ&ドロップするとデータが反映されていきます。項目が見つからない場合は検索窓がありますので、簡単に見つけることができます。画面中央の「すべてのアカウント」から該当のアカウントを絞り、日付を選択しましょう。レポートの出力は右上「ダウンロード」より行えます。また、カスタムしたレポートのフォーマットは保存することも可能ですので、登録しておくのがおすすめです。
右側の選択項目にはタブで管理されており、必要な項目を左にドラッグ&ドロップするとデータが反映されていきます。項目が見つからない場合は検索窓がありますので、簡単に見つけることができます。画面中央の「すべてのアカウント」から該当のアカウントを絞り、日付を選択しましょう。レポートの出力は右上「ダウンロード」より行えます。また、カスタムしたレポートのフォーマットは保存することも可能ですので、登録しておくのがおすすめです。
YouTube動画広告で必須のレポートは?【事例紹介】
YouTube動画広告でどのようなレポートを作成するのか、弊社が運用する中でよく出力するものを例に挙げます。
- 日別レポート
- 月別レポート
- 広告グループ別レポート
- 広告(動画)別レポート
- 曜日別レポート
- 時間帯別レポート
- オーディエンスセグメント別レポート
- 広告配信場所別レポート
- 都道府県別レポート
- 年齢・性別別レポート
日別レポートはもちろんのこと、広告配信の効率性が下がった場合など、どの指標のパフォーマンスが落ちたのか各項目より確認し、改善を加えていきましょう。
YouTube動画広告のレポート作成事例【日別レポート】
最もよく確認するであろう日別レポートを例に、作成画面を確認していきましょう。表示させたい項目を「行」、「列」にそれぞれに入れていきます。以下がその例になります。
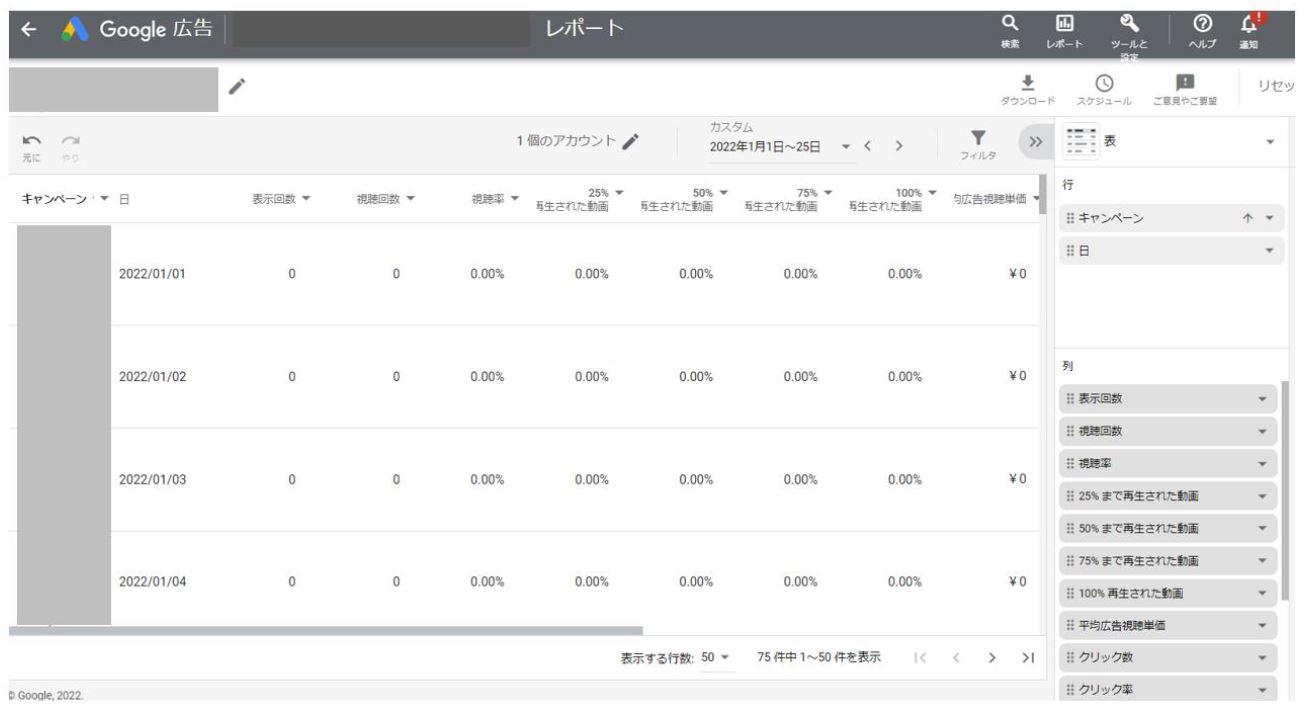 【行】
【行】
- キャンペーン
- 日
行には、「キャンペーン」と「日」の項目をドラッグ&ドロップします。該当のアカウント下に複数キャンペーンがある場合は、「キャンペーン」を行に含め、フィルタ分けすることになります。いつからいつまでの期間のデータを出力するのか、画面中央の日付を設定するのも忘れずに行いましょう。
【列】 - 表示回数
- 視聴回数
- 視聴率
- 動画再生率(25%、50%、75%、100%)
- 平均視聴単価
- クリック数
- クリック率
- 費用
- コンバージョン数
- コンバージョン率
- コンバージョン単価
続いて、列には、「表示回数」や「視聴回数」などの項目をドラッグ&ドロップします。コンバージョンを計測している場合は、コンバージョンの指標も取り入れていきましょう。行との組み合わせによっては選択できないものもありますので、注意が必要です。
まとめ
今回は、YouTube動画広告のレポートの作成方法について紹介しました。日々の運用改善のために、役立ててみてください。









