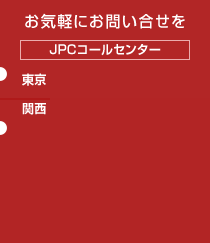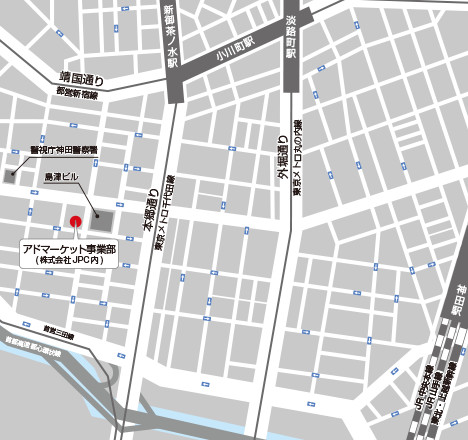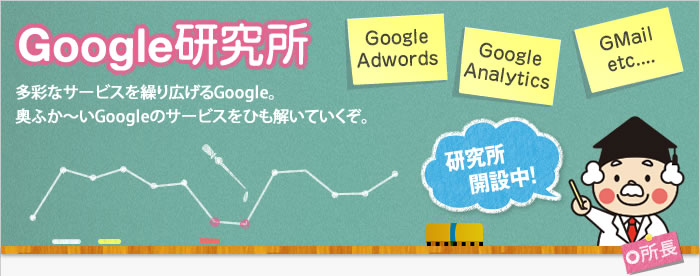
管理画面-[キャンペーン]-②
2013年9月13日
こんにちは!
久しぶりに担当させていただきます(ごめんなさい!)、助手のちゃげです。
徐々に秋らしい気候となってきましたね。
みなさん体調を崩されてはいませんか?
今日も元気にGoogleアドワーズを掘り下げていきましょう!
さっそくですが、前回のいけちゃん先輩の予告どおり、
キャンペーンタブの細かい選択方法を見ていきたいと思います!
[広告グループ]、[設定]、[広告]、[広告表示オプション]、
[自動ターゲット設定]、[詳細分析]、[ディスプレイネットワーク]
という9つのタブでデータを見る際に欠かせない機能をご紹介していきます。
ではまず、各タブの一番上に表示されているツールバーで、
何ができるのかご紹介していきます。
ツールバーとは、下の画像の赤枠で囲った部分のプルダウン&ボタンのことです。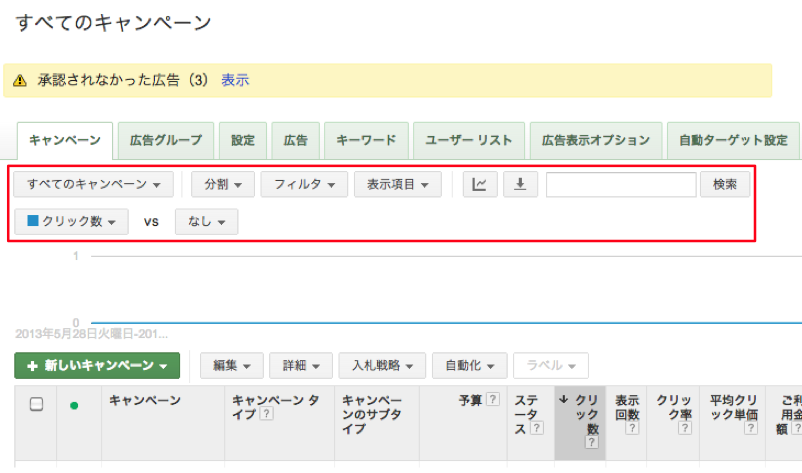
9つのタブのツールバーの内容はほぼ同じです。
■キャンペーンの表示(プルダウン:すべてのキャンペーン)
左上のプルダウンでは、データを表示するキャンペーンを選択できます。
多くのキャンペーンを運用している場合や、特定の種類のキャンペーンを
探したいときに便利です。
■分割
期間やクリックタイプ、デバイスごとにデータを確認したい時に使います。
※クリックタイプ:ウェブサイトへのアクセスにつながったクリックや、
携帯端末に掲載された広告から通話につながったクリックなど。
※デバイス:デスクトップやノート パソコン、携帯端末やタブレットなど。
■フィルタ
特定の言葉を使ったキーワード、指定の値より高い入札単価、
平均より低いクリック率などを抽出することができます。
■表示項目
最初から表示されている表示回数やクリック数などの掲載結果データ以外に、
情報を追加して確認することができます。
■グラフの表示
折れ線グラフマークのボタンで、グラフの表示/非表示を切り替えることができます。
■レポートのダウンロード
ダウンロードマークのボタンで、作成した統計情報の表を .csv 形式や .pdf 形式でダウンロードできます。
エクセル等でデータを表示できるため、詳しい分析を行ったり、広告の運用をご依頼いただいたクライアント様に結果をご報告したりする時に活用します。
■検索
指定した言葉を含むキャンペーンや広告グループ、広告文、キーワードを検索できます。
■上部 vs その他
検索結果の上部に掲載されたときの数値と、その他(横など)に
掲載されたときの数値を比較する事ができます。
以上がツールバーの主な機能です。
これ以外に、[詳細表示]タブには、「表示」というプルダウンがあります。
ここでは、表示するデータをより詳細に選ぶことができます。
また、[設定]や[ディスプレイネットワーク]では、ツールバーの上に緑色のボタンがあります。
このボタンでも、表示させるデータを選択することができます。
次は、表の上側にある主なプルダウンについてご紹介します。
赤で囲ってある部分のことです。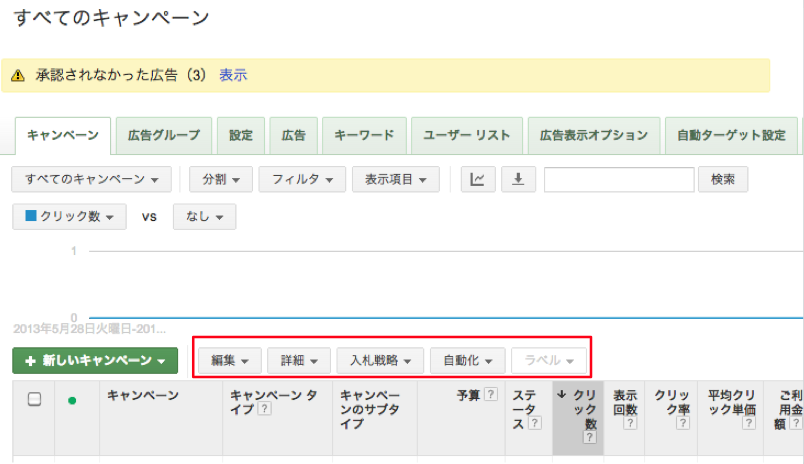
では、順に見てみましょう!
■編集
各キャンペーンや広告グループの有効、停止を設定できます。
■詳細
平均掲載順位などの各種統計情報を、他の広告主と比較して相対的に評価できます。
■入札戦略
特定のキャンペーン、広告グループ、キーワードの入札単価を、
掲載結果の目標に合わせて自動的に調整することができる「入札戦略」を
適用、変更、または削除することができます。
■自動化
広告のスケジュール設定、掲載結果の優れない広告やキーワードの一時停止、
入札単価の調整とスケジュール設定、予算の調整などを自動化するためのルールの設定ができます。
■ラベル
キーワードやキャンペーン、広告グループ、広告を任意のカテゴリに分類できます。
重要度の高いデータだけを抽出したり、カテゴリ間の掲載結果を比較したりすることが可能です。
以上が主な機能です!
実際にポチポチ押して見てくださいね。
では、本日は以上になります。
また次週もよろしくお願いいたします。